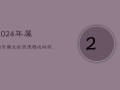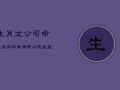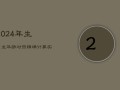台式电脑连无线网络步骤带图,台式电脑怎么连接wifi步骤?
- 精选文章
- 2年前
- 133
提起台式电脑连无线网络步骤带图,大家都知道,有人问台式电脑怎么连接wifi步骤?另外,还有人想问台式Win 7旗舰版电脑怎么连接WIFI,你知道这是怎么回事?其实台式电脑怎么连接wifi,下面就一起来看看台式电脑怎么连接wifi步骤?希望能够帮助到大家!
台式电脑连无线网络步骤带图
1、台式电脑怎么连接wifi步骤?
2、台式Win 7旗舰版电脑怎么连接WIFI
3、台式电脑怎么连接wifi
4、台式电脑插上无线网卡后怎么连接wifi?
5、在台式电脑上怎么连接wifi
6、台式电脑无线网络怎样连接?详细过程
7、台式电脑怎么连wifi
可以通过usb线共享手机的wifi上网。
步、首先开启手机wifi,验证手机能通过此wifi正常上网。并打开设置,如下图所示。

第二步、进入连接,如下图所示。
台式电脑怎么连接wifi
第三步、然后打开移动热点和网络共享,如下图所示。
第四步、接着打开移动热点,如下图所示。
第五步、打开USB共享,连接上USB,台式电脑就可以上网了,如下图所示。
8、台式电脑怎么连接无线网?
台式电脑怎么样连接无线网络。
9、台式电脑怎么连接网络步骤
台式电脑按以下操作创建网络连接:
1、选择电脑的开始菜单,点击“控制面板”;
2、选择“网络和Internet”的“查看网络状态和任务”选项;
3、进入后,点击“设置新的连接或网络”;
4、弹出来的界面选择“连接到Internet”,再点击“下一步”;能让台式机接收wifi设备。
5、弹出的界面选择“宽带(PPPoE)”选项。
6、弹出的界面,输入ISP提供的信息,再点击“连接”即可。
以上就是与台式电脑怎么连接wifi步骤?相关内容,是关于台式电脑怎么连接wifi步骤?的分享。看完台式电脑连无线网络步骤带图后,希望这对大家有所帮助!